So verwandelt der Mac Text in ein MP3 Hörbuch
Am 24. Januar 1984 präsentierte Steve Jobs den ersten Mac (Macintosh 128 K). Eine Sache versetzte die Zuschauer in helle Begeisterung: der Mac hatte eine Sprachausgabe – das Ding quatschte. Heutzutage müsste man schon eine wiedervereinte Boyband (frisch aus dem Drogenentzug) auf die Bühne zerren, um diese Reaktion zu erhalten. Früher war einfach alles schöner.
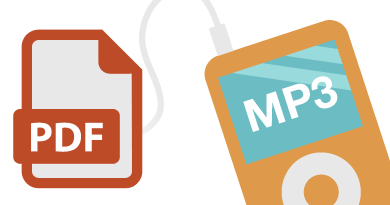
Texte am Mac vorlesen lassen:
Mittlerweile ist es ganz normal, sich Texte am Mac vorlesen zu lassen. Die Stimme ist zwar etwas hölzern und der Sprachduktus hat auch noch Luft nach oben, aber es funktioniert. Einfach den Text markieren und die Tastenkombination „Wahl-esc“ drücken. Zum Beenden einfach die Tastenkombination wiederholen.
Alternativ kann man das Drücken der „ctrl-Taste“ und klicken auf den vorab markierten Text ein Menü öffnen. In dieser Liste finden man „Sprachausgabe“…“Sprachausgabe starten“, bzw. „Sprachausgabe stoppen“. Die Tastenkombination „Wahl-esc“ ist aber unkomplizierter.

Eine kleine Besonderheit: Befinden Sie sich z.B. in einem PDF-Dokument und drücken die Tastenkombination „Wahl-esc“, liest der Mac die Seite des Dokumentes vor, die Sie gerade sehen. Es muss also nicht zwangsläufig ein Text markiert sein.
Wie kann ich einen Text in ein Hörbuch (MP3-Format) verwandeln?
Das funktioniert so einfach, wie man es von Apple gewöhnt ist, und zwar ohne ein zusätzliches Programm. PDF öffnen, alles markieren und bei gedrückter „ctrl-Taste“ die Maustaste drücken. Im aufgeklappten Menü auf „Dienste“ und dann auf „Als gesprochenen Titel zu iTunes hinzufügen“ drücken.
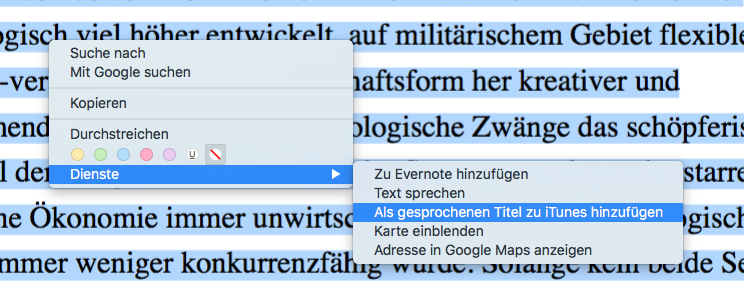
Anschließend können Sie die gewünschte Systemsprache auswählen. Die besten Ergebnisse erzielte ich mit „Anna“, jedoch habe ich nicht alle getestet. Geben Sie Ihrer Audiodatei noch einen Namen und den Zielort an, wo die Datei gespeichert werden soll. Ein Klick auf „Fortfahren“ und die MP3-Datei wird erstellt. Dies kann bei längeren Texten durchaus einige Minuten dauern.
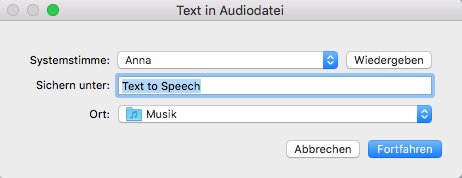
Bei mir hat die Umwandlung eines Buches mit 320 Seiten rund 9 Minuten gedauert und ergab ein Hörbuch mit 9,5 Stunden.
Schneller kann man selber nicht lesen..
Eine Sache sollte man noch beachten: Inhaltsverzeichnisse, Bildunterschriften, Marginalien usw. werden gnadenlos mitgelesen und das kann sich bei der Wiedergabe etwas seltsam anhören. Falls möglich, sollten diese Textstellen bei der Auswahl ausgespart werden.
Letzter Schritt: Ihre MP3-Datei in ein Hörbuch umwandeln:
Ihr „Hörbuch“ befindet sich jedoch noch in iTunes unter „Musik“ und nicht in der Rubrik „Hörbuch. Klicken Sie einfach in iTunes auf die Datei, mit der Tastenkombination „cmd“ und „I“ öffnen Sie das Menü „Titelinformation“. Hier einfach als Medienart „Hörbuch angeben. Fertig.
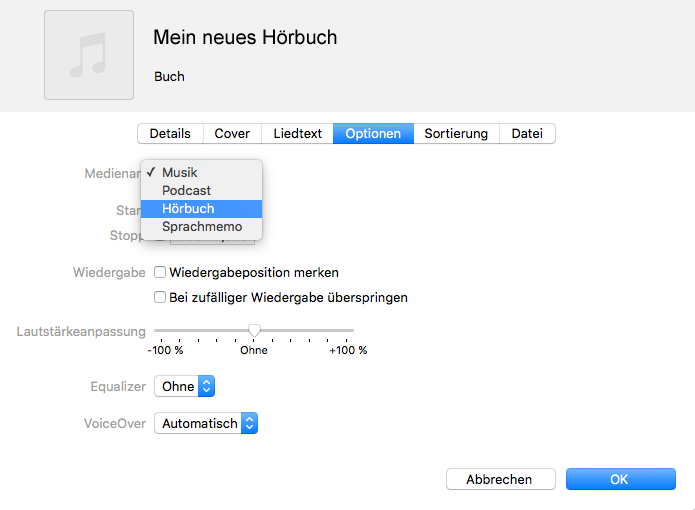
Ihr neues Hörbuch ist natürlich kein Hörbuch im klassischen Sinne, sprich mit einzelnen Kapiteln usw., jedoch können Sie Ihr neues Buch problemlos anhören.
Hinweis zum Blogbeitrag, wie man Bücher digitalisiert und eine Audiodatei umwandelt: Ein Buch in nur 4 Schritten in eine Audiodatei umwandeln
[eapi keyword=’B01AJI0426′ n=3 type=standard picture_size=medium product_review=1 num_review=1 prime=1 badge_1=’Empfehlung‘]
Verwandte Beiträge
- Mac Diktierfunktion aktivieren
So einfach wird am Mac die Diktierfunktion aktiviert.
- Die Mac Spracheingabe ist lernfähig
Die Mac Spracheingabe kann lernfähig gemacht werden. Ein kleiner Trick hilft.
- iPhone statt Headset - die bessere Spracheingabe für den Mac
iPhone statt Headset. Wie man das iPhone für die Diktierfunktion am Mac einsetzen kann. Eine…


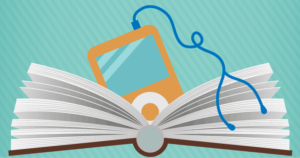
Pingback: Ein Buch in nur 4 Schritten in eine Audiodatei umwandeln